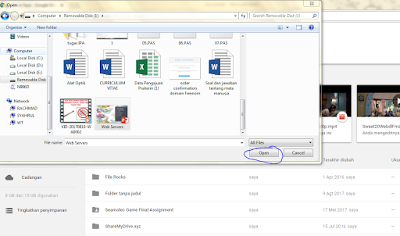Cara Menampilkan PPT di Website
2.
Masuk ke akun Google Drive anda, dengan mengklik
Button “Go to Google Drive”
3.
Klik Button “Baru”, kemudian pilih “Upload File”
4.
Pilih Jenis file PPT yang ingin anda tampilkan
di Website anda.
5.
Buka file PPT yang sudah anda Upload tadi,
kemudian di bagian atas tengah Klik Button “Buka Dengan Google Slide”
6.
Bila masih ada kesalahan edit terlebih dahulu
PPT anda sebelum ditampilkan di Website.
7.
Di bagian Menu atas pilih “File” kemudian pilih “Publikasikan di Web”
8.
Lakukan pengeditan sebagai berikut :
9. Kemudian Copy Code-nya
11.
Buka lewat HTML, lalu Copykan Code-nya. (Supaya
PPT bisa ditengah, ketikkan “<center>” di awal Code dan ketikkan “</center>”
diakhir Code)”
12. Lakukan Pengeditan lainnya, bila anda ingin mempercantik WEB anda
13. Terakhir Klik “Publishkan”
Perintah - perintah Dasar Mikrotik
PERINTAH-PERINTAH DASAR MIKROTIK
·
MENGEDIT USER
ü user print (untuk melihat
user)
ü user add name = smk-bisa password = 1 group = full disabled = no (untuk menambah user)
·
MENAMBAH IP ADDRESS
ü ip address add
address=192.168.1.102/24 interfaces = ether1 disabled = no
ü ping 192.168.1.102
ü ping 10.10.1.1
·
MENAMBAH GATEWAY
ü ip route add
gateway=192.168.1.1 (ip modem) disabled = no
ü ip route print
ü ping 192.168.1.1
·
MENAMBAH DNS (DOMAIN NAME SYSTEM)
ü ip dns set servers = 202.134.1.10
allow-remote-requests = yes
ü ping 202.134.1.10
·
AGAR TERHUBUNG KE INTERNET
ü ip firewall nat add
chain=srcnat action=masquerade out-interface=ether1
·
MENAMBAH DHCP (DYNAMIC HOST CONFIGURATION PROTOCOL)
ü ip pool add name = dhcp-pool ranges = 10.10.1.2 - 10.10.1.254
ü ip dhcp-server network add
address = 10.10.1.0/24 gateway=10.10.1.1 dns-server=202.134.1.10
ü ip dhcp-server add
interfaces = ether3 address-pool = dhcp-pool disabled = no
ü ip dhcp-server print
ü ping yahoo.com
·
MENAMBAH MANAGEMENT BANDWITH
ü ip firewall mangle add
chain = forward src-address=10.10.1.0/24 action = mark-connection
new-connection-mark = user-con
ü ip firewall mangle add
connection-mark = user-con action = mark-packet
new-packet-mark = user-con chain = forward
·
MENAMBAH SETTING SIMPLE QUEUE (UNTUK MEMBATASI DOWNLOAD DAN
UPLOAD)
ü queue simple add name = smk-muhammadiyah1-pasuruan
target-address = 10.10.1.0/24 max-limit = 128k/128k disabled = no
·
CARA SETTING HOTSPOT
ü ip hotspot setup
ü hotspot interface : ether3
ü local address of network :
10.10.1.1/24
ü masquere network : yes
ü address pool of network :
10.10.1.2-10.10.1.154
ü certificate : none
ü ip address of smtp server
: 0.0.0.0
ü dns server : 202.134.1.10
ü dns name : di kosongi
ü name of local hotspot user
: admin
ü password for the user : 0
·
MEMBLOK SITUS DI INTERNET DENGAN PROXY
ü ip firewall filter add
chain = forward out-interface=ether1 content = (situs yg mau di
blok,misalnya:facebook.com) action = drop
·
CARA BLOK IP
ü klik winbox
ü pilih IP
ü firewall
ü address list (name = attacker address = 192.168.1.123 (IP yg mw di blok))
ü filter rules
ü general (chain = input protocol = 6 (tcp) dst-port = (Port yg mw di blok, contoh:www (80)
in-interfaces = ether1 (WAN atau konek internet))
ü advanced (src.addres.list = attacker)
ü action (drop)
·
MEMBUAT DUA SERVER BISA MEMBUKA MIKROTIK KITA DAN YANG
LAINNYA TIDAK BISA
ü masuk winbox
ü ip => firewall
ü buat address list
ü ip server : name : vicky
ü address : 192.168.1.123
ü ip server : name : vicky
ü address : 192.168.1.9
ü ip kita : name
: vicky
ü address : 192.168.1.102 /
10.10.1.2
ü filter rules
ü general
ü chain : "input"
ü protocol : "6 (tcp)"
ü in.interface :
"ether1" (yang terhubung ke internet)
ü advanced
ü src.address : [!] "vicky"
ü action : "drop"
·
BRIDGE
ü masuk winbox
ü pilih bridge
ü bridge pilih tambah
langsung ok
ü bridge port pertama
ü interface :
"ether1" pilih yang tegak (yang terhubung ke internet)
ü bridge port kedua
ü interface :
"ether3" pilih yang tegak (yang terhubung ke komputer kita)
ü pilih ip => address
ü address : 10.10.1.2/24
ü network : gak usah dietting
ü interface : bridge1
·
CARA MENGHITUNG SUBNETMASK
ü kelas A = 1-127 subnetmask
= 255.0.0.0
ü Kelas B = 128-192
subnetmask = 255.255.0.0
ü Kelas C = 193-255
subnetmask = 255.255.255.0
contoh
:
mencari
15 host
kelas
C kelas B kelas A
2
pangkat 7 (128) 2 pangkat 8 (256) 2 pangkat 16 (65536)
2
pangkat 6 (64) 2 pangkat 9 (512) 2 pangkat 17 (131072)
2
pangkat 5 (32) 2 pangkat 10 (1024) 2 pangkat 18 (262144)
2
pangkat 4 (16) 2 pangkat 11 (2048) 2 pangkat 19 (524288)
2
pangkat 3 (8) 2 pangkat 12 (4096) 2 pangkat 20 (1048576)
2
pangkat 2 (4) 2 pangkat 13 (8192) 2 pangkat 21 (2097152)
2
pangkat 1 (2) 2 pangkat 14 (16384) 2 pangkat 22 (4194304)
2
pangkat 0 (1) 2 pangkat 15 (32768) 2 pangkat 23 (8388608)
Pembagian
kelas IP
10.100.1.1/8 255.0.0.0 kelas A
172.16.2.1
2/1655.255.0.0 kelas B
192.168.1.10/24
255.255.255.0 kelas C
Penghitungan Subnet Mask
a.b.c.d
8.8.8.8
1
1 1 1 1 1 1 1
128
64 32 16 8 4 2 1
contoh
1
192.168.1.20/27
berapa
subnet mask nya?
jawab
:
27
= 8+8+8+3
255.255.255.xxx
xxx
= 3
1
1 1 0 0 0 0 0 = 3
128
+ 64 + 32 +0+0+0+0+0= 224
maka
subnet mask > 255.255.255.224
contoh
2
192.168.1.20/9
berapa
subnet mask nya?
jawab
:
9
= 8+1
255.xxx.0.0
xxx
= 1
1
0 0 0 0 0 0 0 = 3
128
+0+0+0+0+0+0+0+0= 128
maka
subnet mask > 255.128.0.0
Menghitung
IP(Host) yang bisa dipakai
Rumus
= (2^n)-2
Contoh
1
192.168.1.20/25
Berapa maksimal Host/IP yang bisa
dipakai?
25
= 24 + 1
1
0 0 0 0 0 0 0 (jumlah 0 adalah 7, maka n=7)
128
64 32 16 8 4 2 1
Mentok
di 128 (2^7)
maka
>> 128-2= 126 host
Jumlah
Block network = 2^1 = 2
Range
IP >>
Network
1 >>
192.168.1.0/25
192.168.1.1
– 192.168.1.126
192.168.1.127
>> IP Broadcast
Network
2 >>
192.168.1.128/25
192.168.1.129
– 192.168.1.254
192.168.1.255
>> IP Broadcast
Perangkat yang digunakan pada topologi BUS & STAR
Topologi STAR
Topologi Star
(bintang) merupakan bentuk topologi jaringan yang berupa konvergensi dari node
tengah ke setiap node atau pengguna.
Bahan-bahan
yang dibutuhkan antara lain :
·
Konektor RJ45.
Konektor ini yang akan menancap ke setiap perangkat yang akan
dihubungkan, pemasangan harus tepat supaya komunikasi data juga bisa maksimal.
Konfigurasi Acces Point pada TP-Link
Cara Konfigurasi Access Point TP Link
Untuk memulai
konfigurasi access point ini, lakukan langkah-langkah berikut secara sistematis
:
1.
Sama seperti
mengkonfigurasikan access point lainnya, langkah awal yang perlu dilakukan
adalah menyamakan address antara access point dengan sebuah laptop sehingga
alamatnya berada pada satu network. Secara default, IP yang tertera pada label
access point jenis ini adalah 192.168.1.1 dan netmask 255.255.255.0.
2.
Setelah itu, nyalakan access
point. Perhatikan adaptor yang digunakan, apakah voltage-nya sesuai
dengan ketentuan yang tercantum pada label access point
atau tidak. Jika tidak, maka sebaiknya jangan menyalakan access point tersebut
dengan adaptor yang tidak sesuai.
3.
Setelah itu koneksikan
access point dengan laptop dengan menggunakan kabel straight.
4.
Buka sebuah web browser pada
laptop, kemudian ketikkan alamat IP default dari access point tersebut.
Sebelumnya saya telah menjelaskan bahwa IP default access point jenis ini
adalah 192.168.1.1, namun pada praktek ini saya menggunakan access point yang
IP address-nya diubah yaitu 10.10.7.1 Maka ketikkan IP 10.10.7.1 pada address
bar, lalu tekan Enter pada keyboard.
5.
Setelah itu akan muncul
sebuah kotak dialog Authentication Required. Isikan username dengan admin
dan isikan password dengan admin. Kemudian klik OK.
6.
Kemudian akan muncul sebuah
halaman web seperti berikut :
7.
Klik teks
"Network" pada jendela sebelah kiri untuk mengatur tipe jaringan (Static
IP / DHCP), main IP dari access point (IP local), dan subnet mask. Jika IP
access point diubah dari IP default-nya, maka halaman web akan menghilang.
Untuk menampilkannya kembali, ubah IP laptop sehingga menjadi se-network dengan
IP access point yang baru. Setelah semua pengaturan selesai, klik Save. Contoh
:
8.
Setelah itu lakukan
pengaturan wireless dengan meng-klik teks Wireless pada jendela
sebelah kiri kemudian pilih Wireless Setting.
9.
Pengaturan yang perlu dilakukan
adalah pengaturan SSID ( nama jaringan ) , Region, Channel
(untuk informasi mengenai channel wireless),
dan Mode. Yang lainnya adalah pengaturan opsional (tergantung kebutuhan).
Dalam hal ini saya membuat nama jaringan (SSID) yaitu tujuh. Setelah semua
pengaturan selesai, klik Save. Contoh :
10.
Setelah itu lakukan
pengaturan untuk DHCP agar device yang terkoneksi akan mendapatkan IP secara
otomatis dari access point. Klik teks DHCP pada jendela sebelah kiri,
kemudian pilih DHCP Settings. Dalam hal ini saya melakukan pengaturan range
user sebanyak 10 client dari 10.10.7.10 - 10.10.7.20. Setelah semua pengaturan
selesai, klik Save. Contoh :
11.
Setelah semua pengaturan
selesai diberikan, reboot access point dengan meng-klik teks System
Tools kemudian pilih Reboot.
12.
Sistem access point akan
restart dalam beberapa saat yang diindikasikan oleh persentasi.
Setelah proses
restarting selesai, maka selanjutnya adalah lakukan pengetesan jaringan access
point yang baru dibuat. Gunakan sebuah laptop lain untuk mengakses jaringan
wireless dengan nama tujuh. Kemudian lihatlah IP DHCP yang diperoleh laptop
tersebut selama terkoneksi dengan jaringan tujuh. Tentunya IP yang didapatkan
akan berada pada range 10.10.7.10 sampai 10.10.7.20.
Wireless Security (Access Point TP-Link TL-WA701N)
WEP (WIRED EQUICALENT
PRIVACY)
Penggunaan WEP pada umumnya adalah penggunaan
password untuk client yang akan terkoneksi ke jaringan wireless / Wi-Fi. Dalam
access point TP-Link TL-WA701N, penggunaan WEP dapat dilakukan dengan cara
berikut :
1. Klik
teks "Wireless" pada jendela sebelah kiri lalu pilih "Wireless
Security". Kemudian klik radio button "WEP".
2. Seperti
pada gambar di atas, pada kotak dialog "Type" pilih Automatic,
kemudian pada bagian "WEP Key Format" pilih format yang akan digunakan.
Dalam hal ini saya memilih format ASCII.
3. Kemudian
pada bagian Key Selected, WEP Key, dan Key Type terdapat 4 form untuk
mengisikan password WEP yang akan digunakan. Anda dapat memilih salah satu
ataupun mengisi semuanya
4. Pada
bagian "Key Selected" anda dapat memilih key mana yang akan digunakan
pada waktu tertentu. Pada bagian "WEP Key", anda dapat menginputkan
password yang akan digunakan untuk mengakses wi-fi. Dalam hal ini saya
menggunakan Key 1 dengan WEP Key "fisy7" dan Key Type 64-bit (5 karakter).
5. Setelah
semua selesai, reboot sistem access point dengan. Klik teks "System
Tools" pada jendela sebelah kiri lalu pilih "Reboot".
6. Setelah
proses restarting selesai, maka sistem keamanan WEP siap digunakan.
WPA
(WI-FI PROTECTED ACCESS)
Sama seperti penggunaan WEP, pada WPA pun
secara umum adalah penggunaan password pada client yang ingin terkoneksi ke
jaringan wireless yang kita buat. Langkah-langkah yang perlu dilakukan adalah sebagai berikut :
1. Klik
teks "Wireless" pada jendela sebelah kiri lalu pilih "Wireless
Security". Security jenis WPA ada 2 jenis yaitu WPA dan WPA-PSK. Anda
dapat memilih manapun yang akan anda gunakan. Dalam hal ini saya menggunakan
WPA-PSK.
2. Pada
bagian "Version" dan "Encryption" anda dapat memilih sesuai
kebutuhan anda (untuk kemudahan, gunakan Automatic pada kedua kolom tersebut).
3. Pada
bagian "PSK Password" inputkan password yang akan anda gunakan pada
client yang ingin mengakses jaringan wireless yang anda buat dengan jumlah
karakter antara 8 - 63 karakter.
4. Setelah
itu reboot sistem access point. Sistem keamanan WPA pun siap dijalankan.
Untuk merubah
password saat login web config TP-LINK :
* Klik
System Tools à Password.
* Kemudian ganti dengan yang baru.
* Klik
save.
Subscribe to:
Posts (Atom)